Piscataway Public Library offers free downloadable content to our patrons. All content is automatically returned to the library at the end of the lending period, which means no overdue fees!
If you are having trouble downloading content on to your device, call or stop in to the library. We are happy to assist!
With Hoopla, you are able to check out up to 5 downloads per month. Hoopla offers free movies, music, audiobooks and ebooks!
Please note: our library has a daily lending limit. If you are receiving an error, please try again after midnight.
This product is not available to cardholders with Open or Reciprocal library cards.
Need help? Click here.
With eLibraryNJ, download eBooks and audiobooks directly to your computer, tablet or mobile device. Piscataway Library cardholders should select the library "STELLA" when signing in.
Need help or more information about the Overdrive or Libby app? Click here.
Kanopy is a video streaming service that provides instant access to thousands of critically acclaimed movies, documentaries, and kids' favorites. Kanopy partners with studios like A24, The Criterion Collection, PBS, and more to bring you access to thoughtful entertainment.
Please note: our library has a monthly viewing limit, but kids' content is unlimited!
This product is not available to cardholders with Open or Reciprocal library cards.
Need help? Click here.
Libraries are palaces for the people.
Introducing the Palace app, your newest e-reading experience. Access the library’s ebooks in one simple app as well as thousands of free books from the Palace Bookshelf as well as exclusive titles only available to you in Palace.
Palace Project is available to you at no cost. Learn more about using the app here
You just need your Piscataway library card and pin number to authenticate.
How to Download Books & Audiobooks from eLibraryNJ:
Kindle
[bg_collapse view="link" color="#4a4949" expand_text="Show More" collapse_text="Show Less" ]
Start by signing in to your library account:
- Go to elibrarynj.overdrive.com
- Tap on "Sign In" in the upper right hand corner of the page.
- Select "Libraries of Middlesex Automation Consortium" as your library.
- Enter your library card number and PIN. If you don’t know your PIN, but do have your library card number, you can call, email, or text the library to retrieve your PIN. If you don’t have your library card number, visit the library and see someone at the User Services desk.
- Tap the “Sign In” box or hit Enter.
To search for an ebook:
- For a Quick Search, use the box near the top right of the page. Type the title, author, subject, etc. in the box and then hit Enter or tap the magnifying glass. Then, using the options on the left side of the results page, you can filter the results to show only the books that are currently available to check out, or only the books that are available for the Kindle (under the Device menu), etc.
- You can also tap “Advanced Search” under the Quick Search box to filter your search by availability, device, etc. before you get to the results page.
- To browse books by genre, tap on the headings near the top of the page under the search box.
- eBooks have a picture of a book in the upper right corner, and digital audio books have a picture of headphones in the upper right corner. A black book or headphones means you can check it out immediately; a gray book or headphones means that the item is currently unavailable but you can place a hold.
To borrow an ebook:
- Tap the book you would like to borrow.
- Tap “Borrow” and then “Go to Bookshelf,” select “Download” and check “Kindle Book," and finally select “Confirm and Download."
- You will be taken to Amazon.com. Log in using your Amazon Kindle account (not your library account).
- Amazon will ask where to deliver the ebook. Choose your Kindle or the device on which you have the Kindle app.
- Amazon will transfer the ebook to your device.
- Please note that library ebooks require a WiFi connection to be delivered; they cannot be delivered if you are using a 3G connection. However, most Kindles will download the book the next time the device connects to WiFi. Also, some titles can be transferred to the Kindle only via USB connection. For these titles, download the book to your computer, connect your Kindle to the computer with a USB wire, and then save the book to your Kindle as if you were saving it to a flash drive.
To place a hold on an ebook:
- Tap the book you would like to reserve.
- Tap "Place a Hold" and enter your email address, and then tap "Place Hold."
- You will get an email when the book is available.
- If Automatic Checkout is on, follow the checkout steps above. Otherwise, you must go to your holds and check out the book.
[/bg_collapse]
Nook, Sony eReader, or Kobo
[bg_collapse view="link" color="#4a4949" expand_text="Show More" collapse_text="Show Less" ]
You need the free Adobe Digital Editions software and the free Adobe Flash Player software installed on your computer to borrow library ebooks. The first time you use the device to borrow library ebooks, use your computer to go to adobe.com/products/digital-editions.html and select “Download now” on the right side of the page to get the Adobe Digital Editions software. If you do not already have Adobe Flash Player on your computer, go to adobe.com/support/flashplayer/downloads.html and select “Get the latest version.” Once these are installed, create an account at adobe.com. You will use your account information to transfer ebooks from your computer to your device.
Once you have Adobe software, you can start by signing in to your library account:
- Go to elibraryNJ.overdrive.com.
- Click on “Sign In” at the top of the page.
- Select “Libraries of Middlesex Automation Consortium” as your library.
- Enter your library card number and PIN. If you don’t know your PIN, but do have your library card number, you can call, email, or text the library to retrieve your PIN. If you don’t have your library card number, visit the library and see someone at the User Services desk.
- Click the “Sign In” box or hit Enter.
To search for an ebook:
- For a Quick Search, use the box near the top right of the page. Type the title, author, subject, etc. in the box and then hit Enter or click the magnifying glass. Then, using the options on the left side of the results page, you can filter the results to show only the books that are currently available to check out, or only the books that are available for the Nook (under the Device menu), etc.
- You can also click “Advanced Search” under the Quick Search box to filter your search by availability, device, etc. before you get to the results page.
- To browse books by genre, click on the headings near the top of the page under the search box.
- eBooks have a picture of a book in the upper right corner, and digital audio books have a picture of headphones in the upper right corner. A black book or headphones means you can check it out immediately; a gray book or headphones means that the item is currently unavailable but you can place a hold.
To borrow an ebook:
- Click on the book you would like to borrow.
- Click “Borrow” and then “Go to Bookshelf,” then select “Download” and check either “EPUB” or “PDF eBook." (The content is the same in both formats, but an EPUB’s text adapts to fit the screen of whatever reader on which it is displayed and a PDF’s text does not.)
- Click “Confirm and Download." Adobe Digital Editions should open automatically, but if it doesn’t you can open Adobe Digital Editions yourself. The ebook will then download immediately.
- You can open the book you want to read by selecting it on the bookshelf screen in Adobe Digital Editions. This screen shows you all the books you have checked out and how many days you have left for each, as well as what books have expired. You can also return books here by selecting “Return Borrowed Item.”
- To transfer an ebook from your computer to your device, first connect your device to your computer using a USB cable.
- Click on the ebook you want to transfer and drag it to the ebook device icon in the left pane of Adobe Digital Editions.
- The “Copy Documents” dialog box will appear and the ebook will transfer to the device.
- When the transfer is complete the “Copy Documents” dialog box will close. You can now disconnect the device from your computer and read the ebook on the device.
To place a hold on an ebook:
- Click on the book you would like to borrow.
- Click "Place a Hold," enter your email address, and click "Place Hold."
- You will get an email when the book is available.
[/bg_collapse]
iPad, tablet, smartphone, or other mobile device
To download library ebooks to these devices, you will need to install an app. You can use one or both of the following:
 Overdrive App
Overdrive App 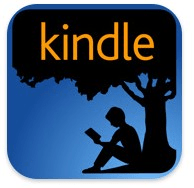 Kindle App
Kindle App



